Xperia(TM)Z UltraとNFCタグを使って瞬時接続 [xperia]
※本内容は、以前にソニーモバイルコミュニケーションズからお借りしたXperia![]() Z Ultra WiFi版に刺激を受けて購入したZ Ultra WiFi版を使用して書いております。
Z Ultra WiFi版に刺激を受けて購入したZ Ultra WiFi版を使用して書いております。
今回は、NFCタグの1つであるSmartTagsに保存された内容を書き換えて、かざすだけでお気に入りのサイトに接続しようという試みです。
(SmartTagsの内容の書き換え等、今日ご紹介する内容を試される方は自己責任でお願いいたします。SmartTagsが破損したり使えなくなっても発売元に問い合わせたりすることの無いようにお願いします。また本件に関してお問い合わせいただいても回答しかねます。あらかじめご理解の上、ご覧ください。)
まず最初にNFCタグの内容を書き換えるためのソフトウェアをインストールしましょう。KDDIのNFCタグリーダーというソフトウェアです。(au版をお持ちの方は、au Marketからインストールしましょう。) 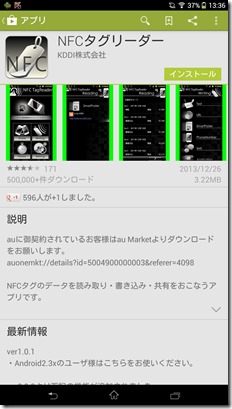
まずはあらかじめ保存されている内容をみてみましょう。NFC機能をONにしてNFCタグリーダーを起動します。それからSmartTagsをかざしてみましょう。 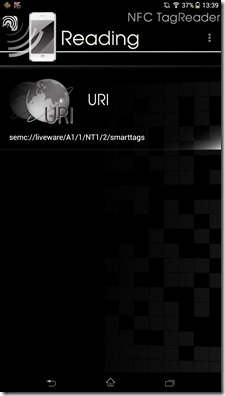
URLの情報が書きこまれているだけのようです。(元に戻したくなったら、上記の情報を書きこめば元に戻ると思います。)
それでは、SmartTagsを書き換えてみましょう。NFCタグリーダーのメニューで[Witing]を選択します。 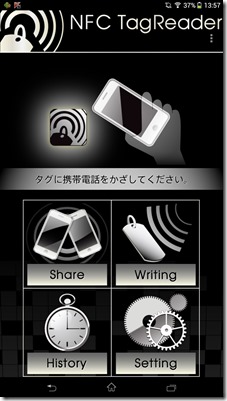
[URLを入力してください]と書かれたところに、NFCをかざして起動させたいホームページのURLを入力したら[OK]を押します。 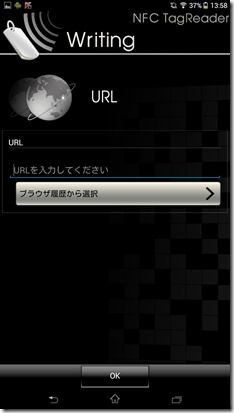
次の画面になったらNFCタグをかざします。ちなみにSmartTags NT1、NT2は46Byte、NT3は208Byteの容量があります。http:// の後が13文字くらいであれば18Byte(おおよそ1文字1Byte消費します)ぐらいです。NT1、NT2はあまり長いURLを書きこめないと思います。(また読み取り専用の選択はおすすめしません。一度書きこんだら、二度と書きこめなくなるからです。) 
準備ができたら[書き込む]を選択します。(この際に、正常に書きこみが終了した旨のメッセージが表示されるまで、NFCタグを離さないようにしましょう。) 
書きこみが終了したら、NFCタグリーダーを終了します。再び書き換えたSmartTagsをZ Ultraにかざしてみてください。どうです?一瞬で目的のホームページが開きませんでしたか?
このようにNFCタグを使うとかざすだけで瞬時にホームページを開いたり、連絡先電話番号を開いたりすることができます。またSmartTagsは、書き換えなくてもXperia![]() にインストールされているスマートコネクトや、Triggerのようなタスクランチャーを使用して、アプリケーションの起動や無線LANの切換え等いろいろなことができますのでぜひ試してみてください。
にインストールされているスマートコネクトや、Triggerのようなタスクランチャーを使用して、アプリケーションの起動や無線LANの切換え等いろいろなことができますのでぜひ試してみてください。
(SmartTags以外でも書き換え可能なNFCタグはいろいろあると思いますので、NFCタグの容量だけ気をつけて購入してみるのもよいのではないでしょうか。)
Z Ultra関連のレポートが多いコール徳島店 店長さんのブログ 店長のつぶやき日記
http://www.call-t.co.jp/blog/mt/
50人のブロガーさん達がZ Ultraの使用レポートを掲載しています。Xperia![]() アンバサダー
アンバサダー
http://www.sony.jp/tablet/Z_ultra_salon/ambassador/
Z Ultra情報満載 Xperia![]() Z Ultraサロン
Z Ultraサロン
http://www.sony.jp/tablet/Z_ultra_salon/

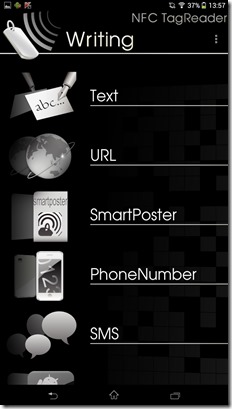




コメント 0